Hi! Happy International Scrapbooking Day! And thanks for stopping by my little corner of the World Wide Web. I hope you are enjoying this really fun blog hop! You should have come here by way of Mary Rogers’ Blog. If you have gotten lost somewhere along the way, you can find the complete blog hop list from start to finish on the DHD Blog.
Now, for those of you that have come here looking for the super delicious FREE kit, Retrospect,
you are probably anxious to get the secret letter. What will you do with this letter, you ask? Well, first you need to add the kit to your cart, then, after you’ve collected all 26 letters, put them together, in order, all uppercase, in the coupon code box and it will discount the kit to $0.00. How awesome is that?!
In addition, we are also giving away a FREE Digital Photo Frame to anyone who completes ONE layout that meets ALL of the challenges we set. My challenge is an easy one:
Add text to your photo.
This can be done by way of text or wordart, I just want to see some letters on your photo.
In line with this challenge, I have prepared a quick tutorial on how to make stamps look more realistic on your digital pages when you are stamping over the edge of a photo or paper.
In paper scrapping, when you do this, it is usually NOT seamless. There is usually an offset in the stamped image. That is the look we are going to recreate.
Here’s my image with the stamped just placed on top of the photo.
It looks fine. But it can look better. Here’s how:
Step One: In the Layers Palette, highlight your stamp layer by clicking on it.
Step Two: Ctrl + Click (Mac: Cmd + Click) on your photo/paper layer in the Layers Palette. You should get marching ants around your photo/paper.
Step Three: Select the inverse. Ctrl + Shift + I (Mac: Cmd + Shift + I).
Step Four: Making sure your stamp layer is still highlighted in your layers palette, duplicate your stamp. Ctrl + J (Mac: Cmd +J) or Layer>Duplicate Layer.
Once you duplicate the layer, your marching ants will disappear and you will have a new layer which will be a copy of the portion of the stamp that was OFF of the photo/paper layer.
Step Five: Repeat Steps Two and Three, selecting the photo/paper layer in the layers palette (Ctrl/Cmd + Click) and then selecting the inverse (Ctrl/Cmd + Shift + I).
Step Six: Highlight the original stamp layer by clicking on it in the Layers Palette (NOT Ctrl + Click) and this time hit Delete.
Now your stamp will be in two parts: one portion that is on the photo/paper and one portion that is off the photo/paper layer.
Step Seven: Select the Move tool (V). Click on the stamp layer that is off the paper and nudge it away from the photo/paper layer using the arrow keys on your keyboard. In my case I nudged it slightly to the right and down. You want to create a slight offset between the portion of the stamp that is on the photo/paper layer and the portion that is on the background layer.
Here’s my finished stamp:
And there you have it. A more realistic stamp!
Now for the moment you’ve all been waiting for. This tutorial was brought to you by the letter:
There you have it. Now hop on over to Audrey Neal’s Blog for some more digi fun!
Oh, and before you go, leave me a comment and you’ll be entered into a random drawing for a $10 gift certificate to Design House Digital! Woo Hoo!
Thanks for stopping by and have a great weekend!


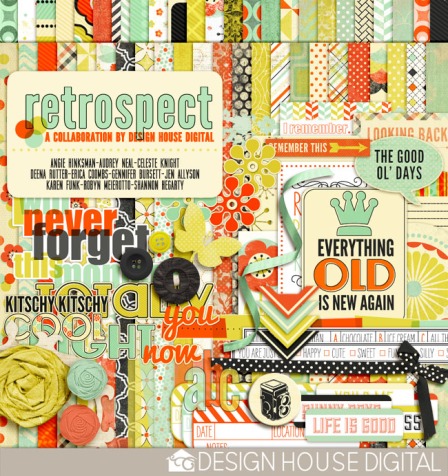




I’ll have yo try this technique.
Can wait to try this idea on the stamp. When I use stamps I avoid having them overlap anything because it doesn’t look authentic. Thanks so much.
Thank you for this quick workshop. Always something new to learn.
Love the title and tip thanks!
Thank you for the tip, I can always use them 🙂
Thank you very much for the text technique. I will surely try it. And thanks for the chance to win.
Thank you so much! 🙂
fabulous tip Jen!
I never thought about doing that with a digital stamp before, but it does look cool. Thanks for sharing! 🙂
Thanks for the great tutorial & the chance to win a gift certificate…who wouldn’t like free money????!!
Thanks for the tutorial!
Love the tip – thanks!
These tips are always so helpful. Thanks!
Lovely technique.
Thanks
I like to use stamps, but have never tried something like that. I will have to give it a shot!
Thanks for your part of the blog hop!
Thanks for the idea
Great tip! Thanks for the chance to win.
Thanks for the tip – will need to try.
Interesting idea, this stamping.
good info! thanks!
Thanks For The Chance To Win!
Smiles,RJ
Your stamping technique looks great on your photo!
love the tutorial I am so trying it!
Awesome tutorial! Thank you!
Thanks for the tip. It does look more realistic
Great idea for using stamps!
Great tips ! Thanks for the chance too 🙂
Great tip! Thanks, Jen!
Thanks for the chance to win AND better yet… the GR8 tip on stamping over the edge (I’m learning a bunch of things on this hop!)
Love that tutorial! Never would have thought about that. Thanks!!
Great tutorial – I’m a beginner and all tips help! thanks for the chance!
Thx for the great “T”! 🙂
Thanks for the idea. 🙂
Love this! Thanks so much!
Thank you so much for the lesson!
i pinned this so i can remember to try it:)
Great technique! Thank you!
Great tut, thanks!
Cool tutorial. I will definitely have to try this!
I did something similar the other with a paint splat. I put one under my paper strip and the same above my paper strip. Then I just clipped the one above the paper to the strip to break the flat look.
I’m going to give this technique a go to see the difference.
Thanks !
Thanks for the tut!
Thanks for the tip. I’ll have to try it.
Thanks for the tut and the giveaway!
WOW! Thanks so much for that tip! I’ve often wondered how to create that effect.
Just discovered your blog and I really like your style. Thanks 🙂
Thanks for a great tip!
Thanks for the tips, the great free kit, and the chance to win the GC.
Great tip about the stamping edge. Love it. Thanks for the chance to win.
I love the example you gave! Thanks!
what a neat technique!
Wow! That was a great and simply written tutorial. Thank you for your kindness and a chance to win.
Nice tutorial will give it a try!
Nice Tutorial, will try this sometime!
Thanks for the tutorial! Something I’ve never even thought about.
Great tip, and thanks for the chance to win!
Thanks for the tip! I think it really adds something to the photo!
Thanks for the tutorial!
I will def try this! Thanks for a cool tutorial.
Thanks for the detailed instructions….very important for the NEWBIES (me) who are learning:)
Great tutorial!!! Thanks for the chance, LOVE the collab, too!
Thanks for the tutorial and the chance to win!
Thanks for the tip. So excited about this kit!
Thanks for the Sesame Street moment! I’m happily hopping today.
This is such fun! Thanks!
Thanks for the letter and the collab kit. You always do such a wonderful kit 🙂
love this idea! thanks so much!
Thanks so much for the tip and for the chance to win a GC!
Awesome tip, thank you!!
Thank you so much for the tutorial and chance to win!
I like the wooden frame around your T!
Love this tip..I’ll definitely try it!
Great tip, thank you!
Loved your stamp! So eye catching!
I would love to win!!! Thanks for the chance 😮
Great tut, thanks.
Love the tip and tutorial. Thank you!
Great tip! Thanks for sharing!
I’m bookmarking this to come and try later – looks great though! Thank you!
Love the offsetting-stamp trick!
I have to try this technique. I often take pictures with lots of background because I like the total look that the picture tells. However, I think adding some text on the “white space” of the photo will add lots of interest yet still allow the background to show,
Thanks for the wonderful collab. It’s so pretty!
Thanks for the tip…definitely going to try it. 🙂
Thanks for the tip! 🙂
Thank you for the tutorial. I never thought of doing this to make the stamp more realistic.
Thanks for this tutorial. Looks great and actually so simple.
Oh, I love this! I’ve been doing something different, but this is so much better! *bookmarked* Thank you!
Thanks for the chance! And thank you for the fabulous tutorial!!
Love the idea to make layers look more ‘realistic’. i can’t believe all the things people have figured out how to do with digi scrapping. Thanks for the giveaway! ~Kimberlee
spunkydiva at live dot com
Thanks for the opportunity to win and for the great tutorial on “stamping”!
Love this idea…
Thank you for the great digi stamp tip!
Thanks for the tutorial. I’m new to PSE and love getting all of these tutorials in bits & pieces.
ok, seriously? that tip is ingenious! I love the little tricks that make digi pages feel a little more ‘real’
Thanks for the digi-tip! I am still trying to learn this stuff.
Not sure if my email addy saved w/my post.
Aznewmom@yahoo.com.
Thanks for the tutorial….can’t wait to give it a try!!
Thanks for sharing! AJ@queenofmynest
Wow! Neat tutorial! Thanks.
happy nsd thanks for the tutorial
Thanks for the tutorial! 🙂
Great tutorial- thanks!
awesome tutorial – it’s the little things that really make the layouts pop!
Love the tutorial, thanks so much!!
Love this! Thanks so much for the tutorial!
Thanks for the tutorial, will have to try it!
thanks for the tutorial!
Thanks for the hop stop & the great tip! I have never tried putting a stamp over a photo, but you have inspired me!
Thanks for the tutorial. I am a newbie and this is so helpful!
Thank you for the tip and the chance to win.
Great tips!! Thank you for this and for the chance to win in the giveaway!! Kisses
Great tutorial…..thanks
Not sure if this giveaway is still going on, but I thought I’d leave a note of THANKS for the great info on placing text on photos. It’s really helpful!!!